How to Upload Google Docs to D2l
Assignments – Google Apps Integration
The college provides all students access to Google Apps (as well known as Chiliad Suite). The office suite includes Google Docs, Sheets, Slides and a cloud storage called Bulldoze. You can utilize these applications to complete nigh course work without having to buy extra software (e.g. Microsoft Function). Yous tin also submit work from your Google Drive account within D2L Brightspace.
Enable PCC Google Apps integration in D2L Brightspace
Before y'all can use Google Apps in Brightspace, y'all must qualify access your PCC Google Apps account. This links your accounts and so that you can submit work from Google Drive within D2L Brightspace.
Quick Beginning Video
Instructions
- Log in to your D2L Brightspace business relationship
- Locate the "Access Google Apps" box found to the correct of the "Announcements" box

- If your Google Apps Account is non already linked to D2L Brightspace and then click Link to your Google Apps business relationship
- If you exercise non see this option inside the box then skip to step half-dozen
- Input your MyPCC username (e.1000. example.pupil) in the Google Apps Username box and ensure pcc.edu is set up in the following drop down box
- Click Create Link
- Click the Authorize button
- Y'all may need to log in with your PCC username & password
- Review the access find and click the Allow push button
- You will now run across the Google Apps widget with a link to your Google Drive
Submit an assignment from Google Drive
Quick Start Video
Instructions
- Become to the Assignments area of ane of your courses
- Click on the championship of the Assignment binder to go to the Consignment folder submission page
- Click the Add a File push.
- Click Google Drive for your certificate source
- Note: If y'all do not see this choice, please make sure you lot have Authorized Google Apps with the instructions to a higher place.
- You volition see a listing of files in your PCC Google Bulldoze account.
- Y'all tin as well use the search field at the top to find the file you desire to submit.
- Select the file that you lot want to submit by clicking on the checkbox to the left of the filename.
- Y'all tin can select multiple files if you desire to upload more than than one file.
- Once yous've selected the file(due south) you want to submit, click the Add button in the lesser of the window.
- The file you chose will announced in the Files to submit section of the Submit Files page. If you've selected the wrong file, you can remove it from the list past clicking on the cherry-red X to the right of the filename.
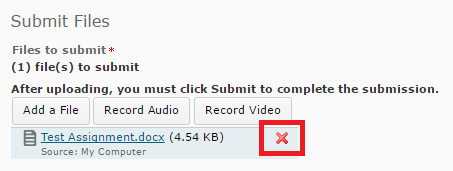
- If yous are satisfied with the file you've selected to submit, click the Submit button at the lesser of the page.
- D2L Brightspace volition ship you lot a confirmation indicating that yous have successfully submitted the assignment.
Optional: Sharing the original certificate
To provide a sharable link to your original Google Doc/Sheet/Slide that your instructor can employ to view, comment or edit, please follow these steps:
- Go to your Google Drive business relationship
- Open the Google Doc/Sheet/Slide yous would like to share
- Click the Share push button in the upper right hand corner of the document
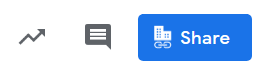
- Locate the "Become link" section of the "Share with people and groups" window
- Click the "Change" link to verify the permissions for how the shareable link will work
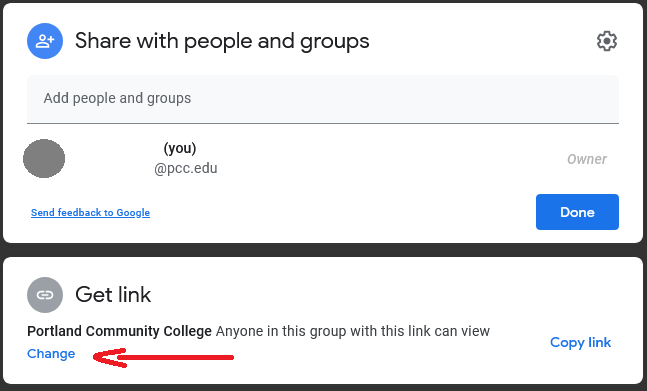
- You can switch whether people with the link can view, comment or edit your doc past clicking the box on the correct hand side
- After checking the permissions, click the "Copy Link" button
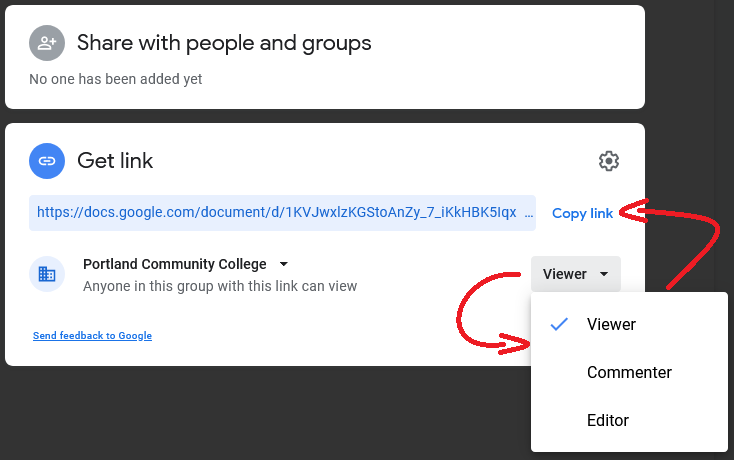
- Return to D2L Brightspace and navigate to the Assignment Submission folio (if you are not already there)
- Paste the shareable link into the Comments box under the Submit Files section of the folio.
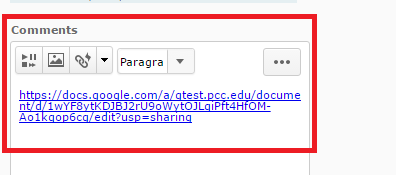
- You can paste by right clicking in the box and choosing Paste or pressing Ctrl + 5 (for PC) or Cmd + 5 (for Mac) on your keyboard.
cardwellretiould1982.blogspot.com
Source: https://www.pcc.edu/help-desk/desire2learn/using-google-drive-integration-in-d2l/
0 Response to "How to Upload Google Docs to D2l"
Post a Comment